
In this tutorial you will learn how to create 3D text with Corel Draw using Interactive Extrude Tool. I’m using coreldraw X3 in this tutorial. But you can use most of newer or older versions of Corel Draw without any problem.
First of all type any text in Corel Draw using Artistic Mode. Bolder font is better.
Here what I type.

If you type more than one letter like me. Select the text and Press Ctrl+K to Break Artistic Text. If you just type one letter skip this step.

Select “3” using pick tool and choose Interactive Extrude Tool from the tool box.
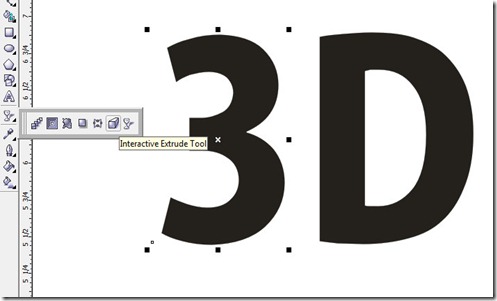
Give 3D effect to the letter using Interactive Extrude Tool like bellow.

To give same effect to other letters follow the steps below.
1. Pick the Interactive Extrude tool.
2. Select the letter you want to give 3D effect.
3. Press “Copy Extrude Properties” button.
4. Click on the Extrude Property of the letter “3”. (Not on the surface of letter “3”)

If you do it right. you will get exactly same extrude property as previous.

Now choose pick tool and select the Extrude area of the letter. If you select if right Break Extrude Group Apart option at Arrange menu will active. If it not active mean you didn’t select Extrude area correctly.
Press Ctrl + K to Break Extrude Group Apart.

To view Extrude area easily give it a different color.

Select the extrude portion and press Ungroup All button at tool bar.

Now select letter “3”. Fill it with following gradient using Fountain Fill Dialog box.

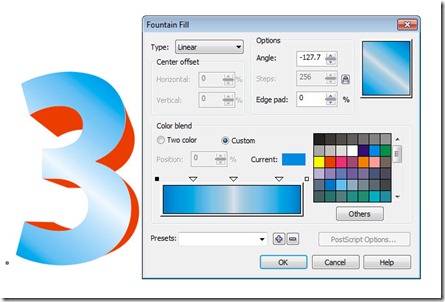
While select the “3” you can see a sample of gradient you just fill. Drag and drop the sample the every extrude area like below image.

If you do it right. You will get something like this.

Do the same for other letters.

Make a copy letter “3”. (Press + sign of Num pad to make a copy)
While selected the copy of letter 3 choose Interactive Drop Shadow tool. Choose Small Glow from presets. Set transparency to 22 and father to 14.

Make copy from each of letter and copy the same drop shadow property to them.
1. Pick the Interactive Drop Shadow tool.
2. Select the letter you want to give drop shadow.
3. Press “Copy Drop Shadow Properties” button.
4. Click on the Drop Shadow of the letter “3”. (Not on the surface of letter “3”)

Now click on all the letter we give drop shadow. (Click on letters while pressing Shift button)
Send it to back of the all layers. (Press Ctrl + End)

Make a copy of each extrude area. (Press + sign of num pad)
Fill it with black color.

Now choose Interactive Transparency tool and give a linear transparency to it like bellow image.

Do the same for copy of each and every extrude area.

You can copy the previous transparency to other extrude area.
1. Pick the Interactive Transparency tool.
2. Select the extrude area you want to give transparency
3. Press “Copy Transparency Properties” button.
4. Click on the extrude area of previous transparency given.
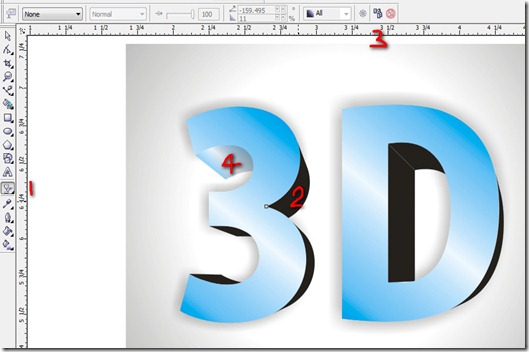
Here is the final result.

 Thank you for reading my tutorial.
Thank you for reading my tutorial.Click here to download the corel draw file. Download
Cool
ReplyDelete