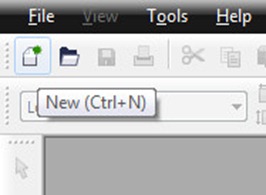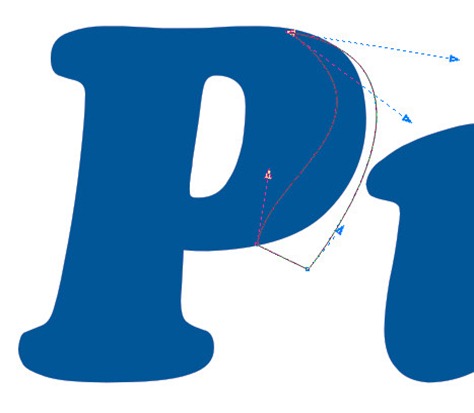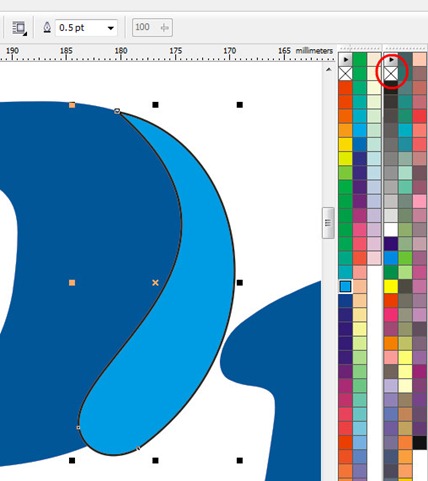In this tutorial you will learn how to design a sticky note in CorelDraw. I’m using CorelDraw X7 version throughout this tutorial.
First create a new document.
Then draw a rectangle using Rectangle tool.
Choose Shape tool.
Right click on the rectangle and select Convert to Curve from the menu.
Now select all nodes of rectangle and press Convert to Curve button at the tool bar.
Now click out side the rectangle to deselect.
Then select a node. Now you can see two arrow heads appears on the node. Use those arrow heads to make sticky note shape.
After that choose Interactive Fill tool.
Drag and drop across the rectangle like this.
Fill small square at the both side of gradient with yellow color.
Double click on the gradient line to create another two fill squares.
Mix little bit of white to lower square. To do that select the square, hold down Ctrl button and click on white color at the color palette. One click will not be enough. Eight clicks did the job for me.
To remove outline select the sticky shape using pick tool and right click on the X mark at the color palette.
Then I’m going to add a drop shadow effect to sticky node shape. To do that select it using pick tool. Press “+” sign key at the num pad. This will make a duplicate copy on top of yellow shape. Fill with it black. Press and hold Ctrl button and press END button to send it back of yellow shape. Move it little bit right and down sides.
Now using Shape tool push top right hand side corner to the inside of yellow shape. Do the same for the bottom left corner.
While black shape is selected choose Convert to bitmap form the Bitmap menu. Press OK.
Select Gaussian blur from the Bitmap effect.
Select radius to 10px and press ok.
Now select Interactive Transparency tool from the tool box. Choose Uniform transparency from the transparency tool menu. Set transparency to 20%.
Now draw little rectangle shape on top of sticky note.
Fill it with 20% of black. Remove outline.
Select Interactive Transparency tool. Set transparency to Uniform, Blending mode to Multiply and transparency to 38 at the menu bar.
Type some text using hand written fronts. This is the final result.
To download sticky note CorelDraw X7 template click the lick below.










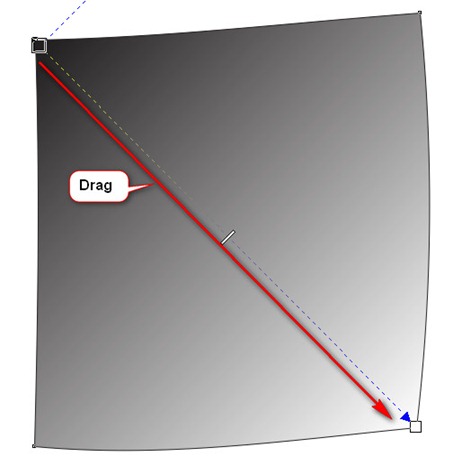

















.jpg)