
First of all create a file.

Type some text using text tool. Choose a bold text something like “Arial Black”.

Choose “Extrude” from effect menu.
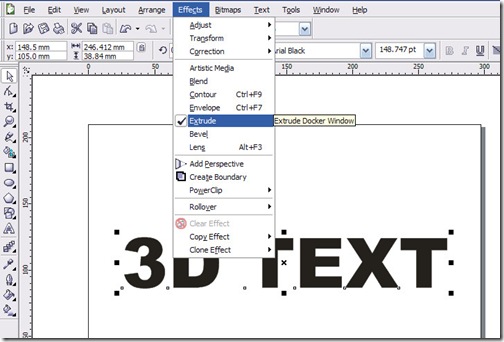
Press “Edit” and give following values to it’s controls.

Then press “Apply”
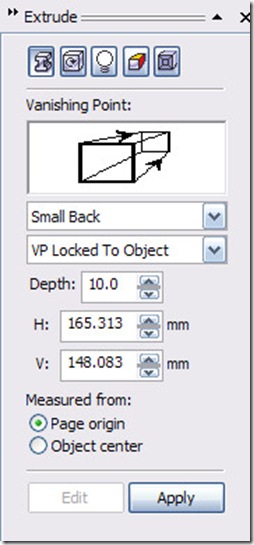
Now you have something similar to below image.
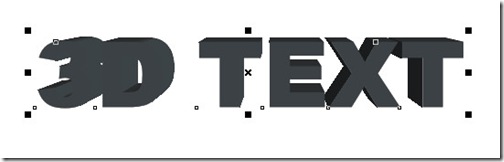
Select it and Press “Ctrl + Q” to convert it to curve.

To break Extrude group to apart press “Ctrl + K”

Select the back part of the text and fill it with fountain fill dialog box similar to below image.

Then select text part and fill it with following colors.

Double click on “Rectangle” tool. Now you have perfect rectangle which is exact size as you paper.

Fill it with following colors.


Make a shape similar to this using “Bezier Tool”.
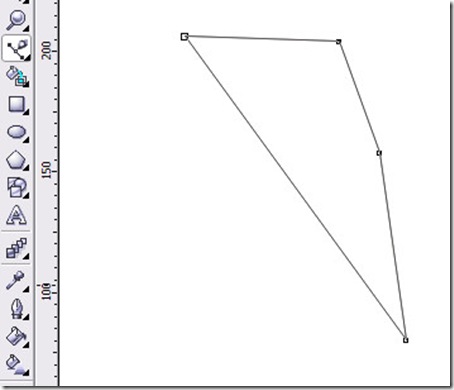
Shape it using shape tool as below. (Right click on line and select convert to curve. Now you can shape the line using arrow heads which are appear on the both side of the line.)

Fill it with some color.

Give it a linear transparency using interactive transparency tool. Make some copy of this shape and change the size of it and palace them as below.

Group them and place inside container using power clip option on the effect menu. Select all text and Press “Ctrl + Home” to bring them to front of the all other elements. Here is the final result.

good
ReplyDeletegood
ReplyDeleteThe only one that I could follow online. Thank you.
ReplyDeleteThanks for your Tutorial.
ReplyDeleteBeautiful, thank you
ReplyDelete"I've always wanted to learn how to make 3D text, and this tutorial delivered Should Eliminate Games The CorelDRAW techniques explained were clear, making it accessible even for beginners like me.
ReplyDeletehttps://bayanlarsitesi.com/
ReplyDeleteTokat
Kastamonu
Tekirdağ
Gümüşhane
T8L
Eskişehir
ReplyDeleteDenizli
Malatya
Diyarbakır
Kocaeli
W7KP5F
Diyarbakır
ReplyDeleteKırklareli
Kastamonu
Siirt
Diyarbakır
4BOBT
Kütahya
ReplyDeleteistanbul
Çankırı
Malatya
Maraş
BWYH0
Malatya Lojistik
ReplyDeleteAntep Lojistik
Urfa Lojistik
Sivas Lojistik
Erzurum Lojistik
4V4R
https://istanbulolala.biz/
ReplyDeleteEN62J
urfa evden eve nakliyat
ReplyDeletemalatya evden eve nakliyat
burdur evden eve nakliyat
kırıkkale evden eve nakliyat
kars evden eve nakliyat
T5PK
ığdır evden eve nakliyat
ReplyDeletebitlis evden eve nakliyat
batman evden eve nakliyat
rize evden eve nakliyat
niğde evden eve nakliyat
F7BTH
adıyaman evden eve nakliyat
ReplyDeletekastamonu evden eve nakliyat
kırklareli evden eve nakliyat
diyarbakır evden eve nakliyat
ankara evden eve nakliyat
3VO
urfa evden eve nakliyat
ReplyDeletemalatya evden eve nakliyat
burdur evden eve nakliyat
kırıkkale evden eve nakliyat
kars evden eve nakliyat
2YLRM
yalova evden eve nakliyat
ReplyDeletetunceli evden eve nakliyat
giresun evden eve nakliyat
ağrı evden eve nakliyat
van evden eve nakliyat
X0MPY
91C40
ReplyDeleteElazığ Şehirler Arası Nakliyat
Silivri Duşa Kabin Tamiri
Silivri Boya Ustası
Şırnak Parça Eşya Taşıma
Aydın Şehirler Arası Nakliyat
Ünye Kurtarıcı
Kayseri Lojistik
Çerkezköy Korkuluk
Kırşehir Şehir İçi Nakliyat
62A75
ReplyDeleteRize Lojistik
Baby Doge Coin Hangi Borsada
Aksaray Evden Eve Nakliyat
Eskişehir Evden Eve Nakliyat
Mardin Şehir İçi Nakliyat
Mersin Lojistik
Çerkezköy Evden Eve Nakliyat
Elazığ Parça Eşya Taşıma
Yozgat Lojistik
7A6F2
ReplyDeleteMaraş Evden Eve Nakliyat
Binance Referans Kodu
Osmaniye Evden Eve Nakliyat
Çankırı Evden Eve Nakliyat
order oxandrolone anavar
Bolu Evden Eve Nakliyat
order halotestin
Malatya Evden Eve Nakliyat
order fat burner
1AC05
ReplyDeleteAksaray Parça Eşya Taşıma
Ağrı Lojistik
Balıkesir Şehir İçi Nakliyat
Keçiören Parke Ustası
Batman Şehir İçi Nakliyat
Kocaeli Parça Eşya Taşıma
Erzurum Parça Eşya Taşıma
Giresun Evden Eve Nakliyat
Afyon Lojistik
0A32E
ReplyDeleteMaraş Şehir İçi Nakliyat
Antalya Parça Eşya Taşıma
Aydın Lojistik
Ünye Oto Elektrik
Çorum Evden Eve Nakliyat
Çerkezköy Oto Elektrik
Kırşehir Şehir İçi Nakliyat
Adana Şehir İçi Nakliyat
Kırklareli Şehirler Arası Nakliyat
AE7EA
ReplyDeleteKocaeli Evden Eve Nakliyat
Çankaya Fayans Ustası
Muğla Evden Eve Nakliyat
Etimesgut Boya Ustası
Rize Evden Eve Nakliyat
Çanakkale Evden Eve Nakliyat
Binance Referans Kodu
Bitfinex Güvenilir mi
Tekirdağ Evden Eve Nakliyat
889B5
ReplyDeleteOkex Borsası Güvenilir mi
Bitcoin Nasıl Üretilir
Bitcoin Nasıl Para Kazanılır
Kripto Para Kazanma Siteleri
Binance Hesap Açma
Binance Neden Tercih Edilir
Coin Nasıl Oynanır
Kripto Para Kazma
Binance Kaldıraç Var mı
12F45
ReplyDeletebartın canli sohbet bedava
en iyi görüntülü sohbet uygulaması
kütahya mobil sohbet
diyarbakır canlı sohbet et
karabük ücretsiz görüntülü sohbet
osmaniye canlı sohbet bedava
isparta telefonda sohbet
sesli görüntülü sohbet
tokat yabancı görüntülü sohbet
A9BC6
ReplyDeleteParibu Borsası Güvenilir mi
Shibanomi Coin Hangi Borsada
Parasız Görüntülü Sohbet
Bitcoin Nasıl Kazanılır
Görüntülü Sohbet
Linkedin Beğeni Satın Al
Kaspa Coin Hangi Borsada
Coin Kazanma
Bitcoin Madenciliği Nasıl Yapılır
44DA9
ReplyDeletebitbox
ledger desktop
dexscreener
eigenlayer
trezor suite
onekey
uniswap
aave
solflare
1BDB8
ReplyDeleteparibu
en iyi kripto para uygulaması
bitget
canlı sohbet odaları
referans kodu binance
binance ne demek
bitget
okex
binance 100 dolar
5DF6F
ReplyDeletebitrue
binance
bybit
canlı sohbet siteleri
kripto para nasıl alınır
kucoin
filtre kağıdı
btcturk
canlı sohbet odaları
1FB50
ReplyDeleteJanuary 2024 Calendar
binance
kucoin
telegram kripto kanalları
filtre kağıdı
rastgele canlı sohbet
en az komisyon alan kripto borsası
April 2024 Calendar
July 2024 Calendar
AB698
ReplyDeleteTanıtım Yazısı
SEO Hizmeti
Tiktok Takipçi Satın Al
güneş paneli
ehliyet sınav soruları
jeneratör fiyatları
Eticaret Paketleri
fuar standı
Boştaki Domainler
98685
ReplyDeleteBoştaki Domainler
fiziksel sunucu
IPv4 Proxy Satın Al
Sanal Sunucu
Youtube Para Kazanma
fuar standı
Tiktok Takipçi
iç mimar
Sosyal Medya İşleri
744E2
ReplyDeleteyapay zeka
seo hizmeti
Dedicated Server
google yorum satın al
seo danışmanı
Footer Link
Offshore Hosting
Sosyal Medya Danışmanlığı
Tiktok Hesap Satın Al
9A9E7
ReplyDeleteRlc Coin Yorum
Flow Coin Yorum
Doge Coin Yorum
Near Coin Yorum
Uni Coin Yorum
Bico Coin Yorum
BTC Son Dakika
Stg Coin Yorum
Mana Coin Yorum
trhjtygjythk
ReplyDeleteصيانة افران البا جدة
A3352F67E7
ReplyDeletetwitter takipçi paketleri
CA04F65199
ReplyDeletetiktok organik takipçi
CC6FB0A0B9
ReplyDeletebot takipçi satın al
Zula Hediye Kodu
Coin Kazan
Google Haritalara Adres Ekleme
Dude Theft Wars Para Kodu
Brawl Stars Elmas Kodu
Coin Kazan
Pubg New State Promosyon Kodu
Footer Link Satın Al