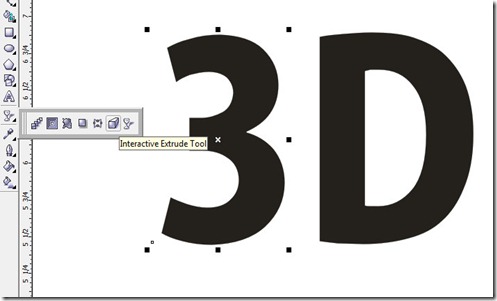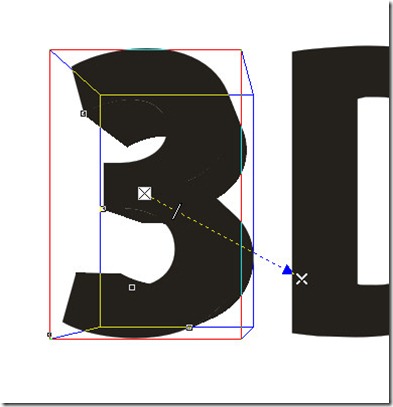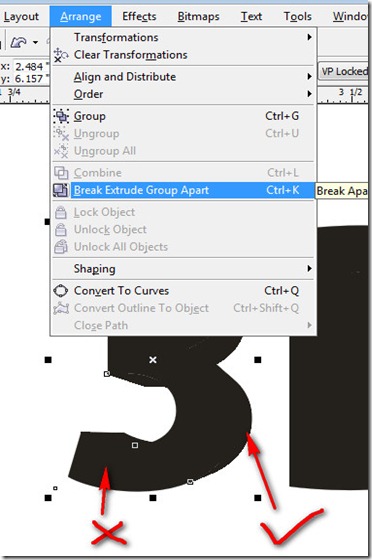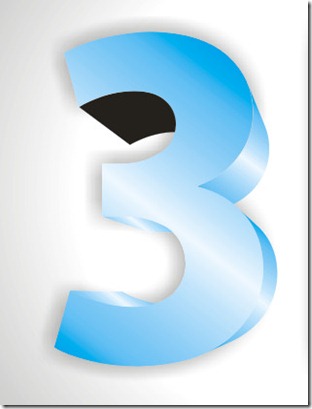This is not very hard tutorial. Little knowledge about CorelDraw will be enough to complete this.

Draw a circle using Ellipse Tool. Fill it any color.

Remove outline by right clicking on X sign at color palate.

Get a duplicate copy of the circle by pressing + sign of NUM pad.
Reduce the size of the created circle holding shift key. Fill it with different color.
While pick tool is selected press and hold shift key and click on each circle to select both circle.
Now press Back Minus Front from the tool bar.


Draw rectangle using Rectangle Tool.
Select both shapes using pick Tool. Press c and press e while both
shapes are selected. (to align centers vertically and horizontally.)
Open Rotate tool as follows.

Select Rectangle and set angle to 30 Degrees. Press apply to duplicate 6 times.
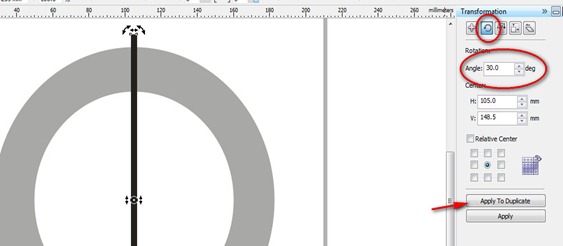
Now you have something like this.

Select all rectangles by selecting pick tool and click on each
rectangle while holding shift key. Now press Weld button at tool bar to all reactangle weld into one shape.

Now select both shapes. Press Back Minus Front button. You have something like this.
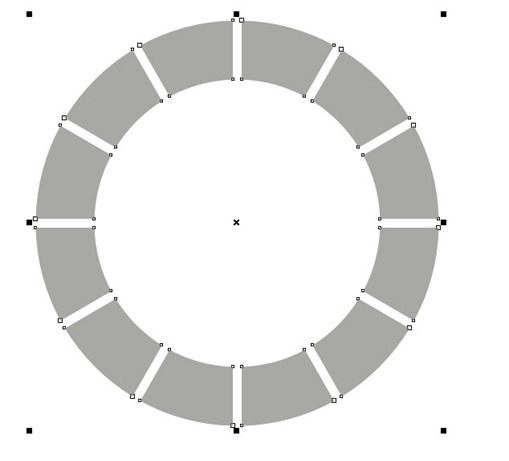
Now press Break Apart button.

Select all parts except single like below. Combine all other shapes except that single part.
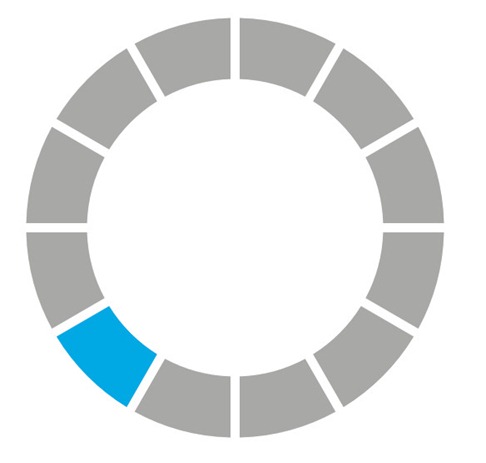

Select bigger part and fill it using fountain fill dialog box.



Select the bigger part and choose Extrude Tool. Make something like this by adjusting Extrude handle. Set depth to 3.

Now select blue color shape. Use Interactive Fill Tool to give it a gradient like this.

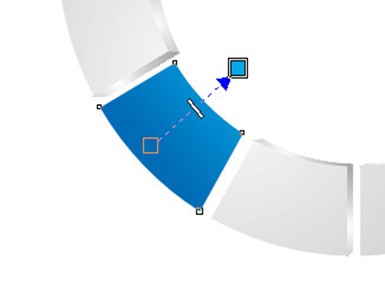
Now Select the Interactive Extrude Tool. Click on the Blue shape.
Click on Copy Extrude Properties button. Now carefully click on Extruded area on the other shape.


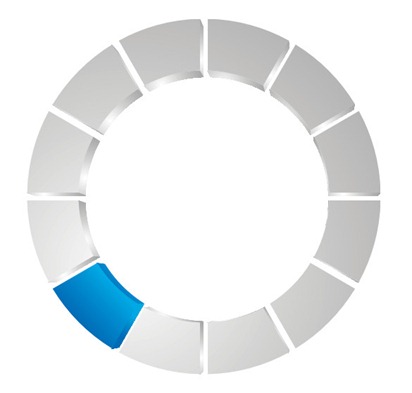
Now I'm going to add little bit of drop shadow.
Draw a ellipse under the logo using Ellipse Tool. Fill it with black.

Press convert to bitmap at the Bitmaps menu. Press OK for the dialog box.

Add Gaussian blur effect for the ellipse.

Radius set to 54 and press OK.

Give about 80 of uniform transparency.



Select the complete orbit and Group it. Choose Add Perspective from the Arrange menu.

Give a perspective like this.


Here is the final Orbit Logo.

Click here to download the CorelDraw project file. Download